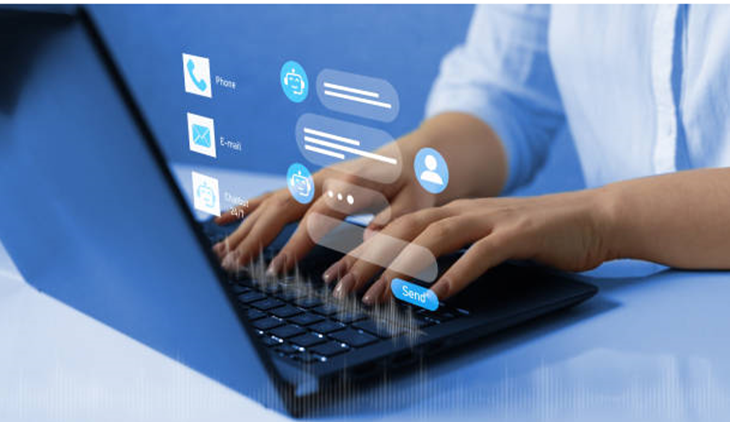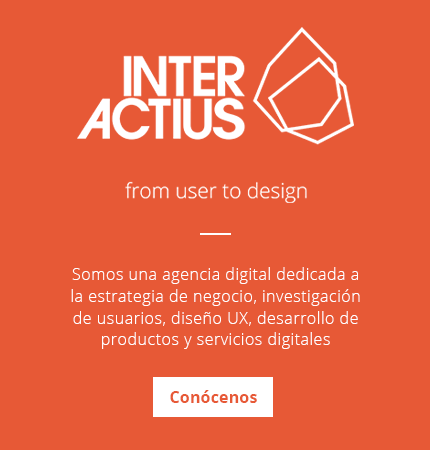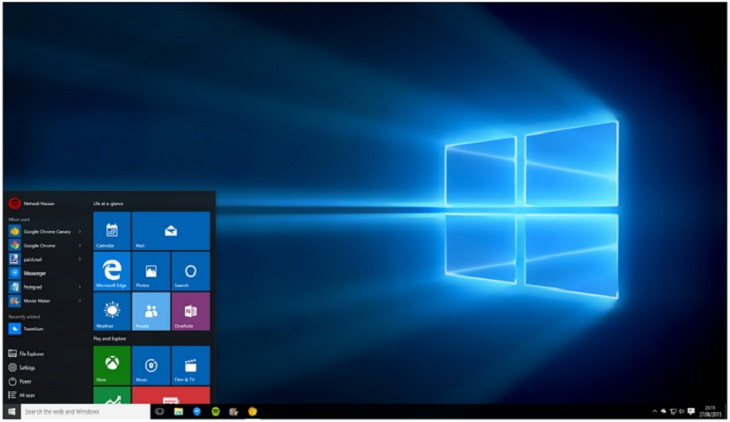
Did your keyboard just ditch you and stopped working? Don’t worry! We got you!
The keyboard is an essential part of your system and if it stops working your work will be disrupted. There can be many causes of this issue, some of which include outdated keyboard drivers, malware, physical damage, and loose connection between the keyboard and PC.
Just like the causes, there are many fixes for this one problem. We will discuss all possible fixes and how you can use them to experience smooth usage of your keyboard. Using these steps will give you a smarter and more up-to-date experience.
Below mentioned are all the possible fixes for the Keyboard not typing problem in Windows 11.
1. Check the connections of your keyboard with the system
The most common cause for the Keyboard not typing problem in Windows 11 is loose connections between the system and the keyboard. So simply just remove the keyboard plug and plug it back into the port. If this works you will hear a notification chime. If you don’t hear a chime, try another USB port.
Now for wireless keyboards, if your keyboard is already connected to your PC via Bluetooth, disconnect the Keyboard and turn off the Bluetooth. Now wait for a while and reconnect your PC with the Keyboard.
If you still face issues you can try the next solution. In the next solution, we will see how to update, uninstall, and reinstall drivers for a keyboard to keep them updated.
2. Update, uninstall, and reinstall drivers for a keyboard
If your keyboard driver is not updated, you may face issues with your keyboard. The first solution to resolve issues with the keyboard driver is to update the keyboard driver. Follow the steps cited below to do so.
- Open the start menu and then open the device manager.
- Select the keyboard section in the device manager.
- Hit right-click on the Keyboard and go to properties.
- In the Driver tab select Update driver.
If updating the driver didn’t work for you, uninstall and reinstall the keyboard driver. You can follow the below steps and experience better working with your keyboard.
- Open the start menu and go to the device manager.
- Expand the keyboard section in the device manager.
- Press the right-click on the keyboard and go to properties.
- Go to the driver tab and select uninstall drivers.
- Go to the manufacturer’s website and download the latest driver.
- Now restart the device and open the Device Manager again.
- Click on Action in Device Manager.
- Then select the Scan for hardware changes option.
- This will instigate Windows to find the changes made and then it will search for the keyboard drivers online.
- You can then Reinstall Keyboard Drivers and restart the system.
If the above option also doesn’t work, explore the below-given solutions. In the next solution, you will see the process of disabling the Filter Keys.
3. Disable the Filter Keys
FilterKeys is an accessibility feature of Microsoft Windows. It prompts the keyboard to ignore repeated strokes. Sometimes one can try and disable the Filter Keys. This will enable the working of a keyboard. Follow the below steps to do so,
- Hit the Start button, then select the Settings icon.
- Press on Accessibility.
- Select the Keyboard.
- Roll down to the Filter Keys and hit the switch to turn it off.
4. Run the troubleshooter for the keyboard driver
Troubleshooting can help identify problems, find solutions, and improve efficiency. Furthermore, troubleshooting can help avoid future issues by identifying potential causes. You can follow the below steps to run a troubleshooter.
- Open settings and go to the system.
- Troubleshoot settings and search for the keyboard.
- Now run the troubleshooter.
Henceforth, if the problem is not completely solved, you can try the below solutions. The below solution is to run an SFC scan. The Windows SFC (System File Checker) runs in the system and detects corrupted system files.
5. Scan for SFC
When the SFC scan is complete, it will detect a corrupt keyboard registry and fix it. To run an SFC Scan, you can follow the below steps –
- Hit the start menu and search to open the RUN command box.
- Then type cmd and hit Ctrl+Shift+Enter to open administrative mode.
- Type SFC /scannow and press Enter.
- When the scan is complete reboot the PC and check if the issue is resolved.
Even after scanning for a PC, if you face problems, you can scan the PC for Malware protection. Malware is any software that is intentionally harmful to a computer or server.
6. Malware Protection
Malware protection is essential for the smooth operation of your device. Sometimes Malware infection can cause your keyboard to not work. Henceforth, you can follow the below steps to run Malware Protection.
- Open Start Menu.
- Go to Windows Security.
- Open Virus and Threat Protection and open scan options.
- Scan for full protection.
The Antivirus in your device will scan for threats and remove them. However, even now if the problem persists there can be the following reasons for the same: –
- Physical damage to the keyboard.
- Dust and Moisture on the keyboard.
- Loosening of keys.
- Damage in the connecting wires.
If any of the above problems are present you must change or clean the keyboard.
Conclusion
We hope that the above solutions help you to fix the keyboard not typing problem in Windows 11. Please feel free to drop your queries in the comments section below.