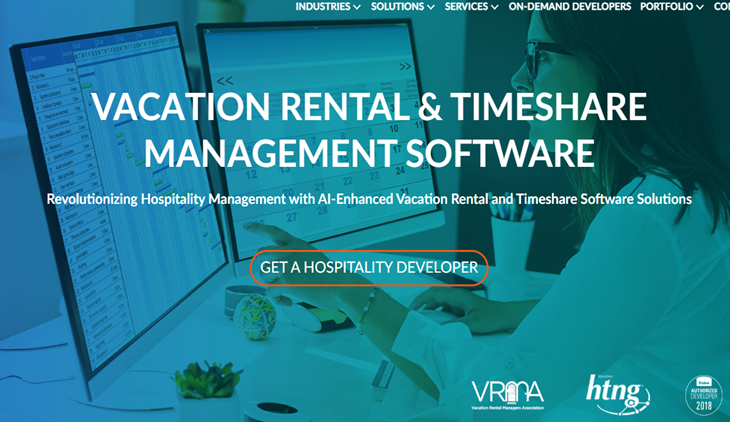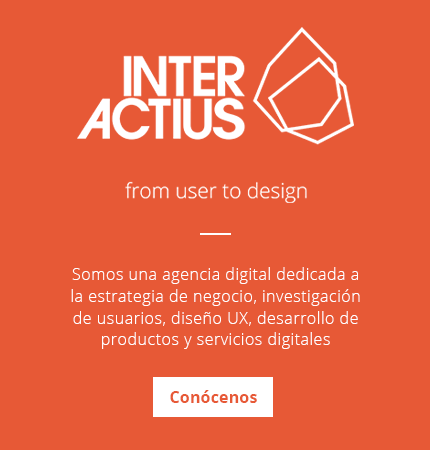The ‘Outlook Data File cannot be accessed’ error occurs when Outlook is unable to access a PST file on your computer. This error message appears in the form of an alert that states: “Outlook data file cannot be accessed.” When this error occurs, it can prevent you from accessing your emails, contacts and other data stored in the PST file.
But don’t worry- this problem can usually be resolved quickly! By following the steps outlined below, you’ll be able to get back up and running with Outlook in no time.
Steps to Fix ‘Outlook Data File Cannot Be Accessed’ Error:
1. Check for File Corruption:
The first step is to check for any corruption within your PST file. To do this, open the corrupt PST file in Outlook and then select ‘File’ > ‘Run Inbox Repair Tool (Scanpst.exe)’ to run the utility. This will scan the file for any errors and attempt to fix them automatically.
2. Make a Backup of Your Data:
Before attempting any further fixes, you should make sure you have a recent backup of your data just in case something goes wrong during the repair process. To do this, simply export your emails, contacts and other data from Outlook into an external storage device such as an USB drive or online cloud storage system like Dropbox.
3. Repair PST File With Stellar Phoenix Outlook PST Repair:
If the Inbox Repair Tool was unable to fix the PST file, then you can use Stellar Phoenix Outlook PST Repair. This is a professional tool that can scan and repair corrupt or damaged PST files quickly and easily. The software will attempt to recover all of your emails, contacts, calendar entries and other data from the corrupted file.
4. Create a New Outlook Profile:
If all else fails, then you can create a new Outlook profile which should resolve any issues related to PST files or corruption in Outlook. To do this, open Control Panel > ‘Mail’ > ‘Show Profiles’ > ‘Add…’ and follow the on-screen instructions to create a new profile. Once complete, you should be able to access your emails and data as normal.
5. Delete Old PST Files:
If you have multiple PST files stored on your computer, then it’s a good idea to delete the old ones that are no longer in use. This will help reduce the risk of errors with Outlook, as well as free up space on your hard drive. To do this, open File Explorer and navigate to the ‘Outlook Data Files’ folder within your user profile directory. Here you should find any old or unused PST files which can be deleted.
6. Change Location of PST File:
If you’re encountering errors while trying to access a particular PST file, then you may want to try changing its location. To do this, right-click the file and select ‘Properties’ > ‘Advanced’. Here you can change the location of the PST file, which may help to resolve any errors.
7. Disable Outlook Add-Ins:
Outlook add-ins can sometimes cause conflicts and errors with certain files or processes in Outlook. To disable any addins, open Outlook and go to File > Options > Add-Ins and uncheck any that are not needed. This may help to resolve any PST related issues you’re experiencing.
8. Reinstall Microsoft Office Suite:
If you have recently upgraded to a new version of Microsoft Office, then it’s possible that there are some compatibility issues between the old and new versions of Outlook. If this is the case, then you may need to uninstall the old version and reinstall it from the Microsoft website.
9. Restore Previous Version of PST File:
If you have a recent backup of your PST file, then you can try restoring it to an earlier version. To do this, right-click the PST file and select ‘Restore Previous Versions’. Here you should see all available versions that can be restored.
10. Contact Microsoft Support:
If none of the above methods have worked for you, then it may be necessary to contact Microsoft support in order to get some help with resolving any persisting issues with your Outlook data file.
Conclusion:
If you’re receiving the ‘Outlook Data File Cannot Be Accessed’ error, then don’t panic- there are a few simple steps that can help you get back up and running quickly. From checking for corruption to creating a new Outlook profile, these fixes should resolve the issue in no time! Just remember to always make sure you have a recent backup of your data before attempting any repairs or changes. This way, if something goes wrong during the process, you’ll still have access to all of your important files.