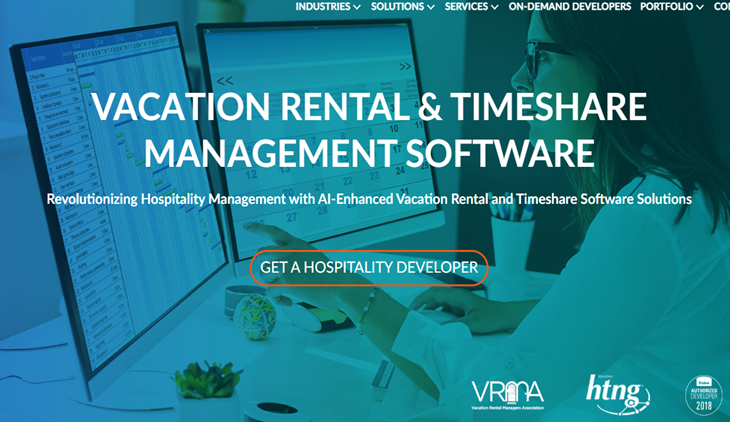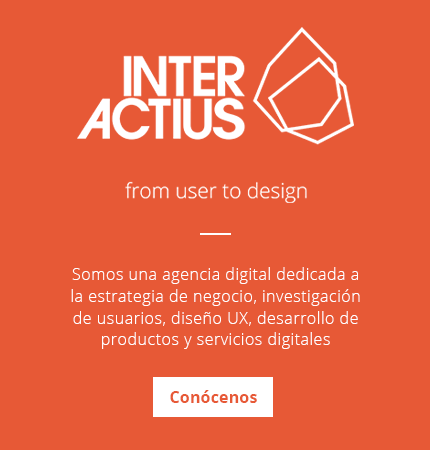If you like to play games using a controller on your Windows computer, the experience may not always be flawless. Sometimes the gaming controller may not be detected, or your Windows 10 or 11 computer may not register its inputs.
Don’t worry; you don’t need to buy a new controller just yet. Hopefully, these modifications will restore your controller’s functionality on Windows.
Verify That Windows Can Identify Your Controller
First, make sure Windows detects your controller. You must first access Windows’ Game Controller Settings in order to achieve that. This is how to accomplish that:
- By pressing Win + R, the Run dialog box will appear.
- Enter joy.cpl in the designated box and hit Enter.
- Read your controller’s status from the Game Controllers panel.
You might have a connectivity issue if your controller is not visible in the Game Controllers window or if the status does not indicate OK.
Disconnecting and Reconnecting the Controller
When you have problems with a third-party device on Windows, such as a controller, try disconnecting and reconnecting it. Although this might seem like a straightforward fix, it frequently works.
If you have USB Game Controllers, try plugging them into a separate USB port. Make sure the wireless controller has a sufficient amount of battery life. Try pairing it again after unpairing it if it does.
Check for Hardware Modifications
You can use Device Manager to check your system for hardware modifications if disconnecting and replugging the controller fails to help. To accomplish this, take these steps:
- Choose Device Manager from the list that appears when you right-click on the Start icon.
- To scan for hardware changes, right-click on an empty area in the Device Manager window and choose Scan.
After that, your controller should show up in the Device Manager window and function as planned.
Run Windows Troubleshoot
If Windows recognizes your gaming controller but refuses to work, use the Hardware and Devices troubleshooter. In order to get your game controller to function on Windows, this tool will attempt to resolve any typical issues.
Use these procedures to launch the Hardware and Devices troubleshooter:
- Launch the Run dialog box using Win + R.
- In the box, type msdt.exe -id DeviceDiagnostic, then hit Enter.
- Click Advanced in the Hardware and Devices.
- Tick the «Apply repairs automatically» checkbox and then click Next.
Let the troubleshooter identify and resolve any problems. Your controller should then function properly on Windows.
If you’re having issues with a wireless controller on a PC, you need to launch the Bluetooth troubleshooter by following the steps below.
- Use Win + I to launch the Settings application.
- Go to Troubleshoot > System > Other Troubleshooters.
- Press the «Run» button by Bluetooth.
After completing the aforementioned troubleshooter, try using your gaming controller again.
Reinstall or Update the Controller’s Driver
Outdated drivers could also be the cause of your controller’s inability to function on Windows. If so, upgrading the troublesome driver will assist in resolving the problem. This is how to accomplish that.
- Use the search menu to launch Device Manager.
- Look for your controller in the device list. To update the driver, right-click on it and choose Update.
- Choose «Automatic Driver Search.»
- Choose the Windows Update option to search for updated drivers.
Await Windows’s detection and installation of any pending driver updates.
If the controller still does not function after that, the controller driver could be corrupted. If so, you will have to remove the problematic driver from your Windows computer. Once uninstalled, restart your computer, and Windows will reinstall the driver at startup.
Firmware Update for Your Controller
Updating your controller with the newest software will help you prevent compatibility difficulties. Therefore, if none of the aforementioned suggestions work, launch the app or program from the controller’s manufacturer and install any available updates.
This step varies based on the controller model and manufacturer. For further information, consult your manufacturer’s handbook or online support.
Conclusion
Unless your controller is broken or malfunctioning, one of the aforementioned fixes should fix it. However, if you discover that your controller is not performing with enough accuracy or responsiveness, it may be a good idea to use the built-in Windows calibration tool.