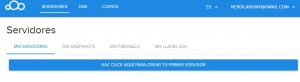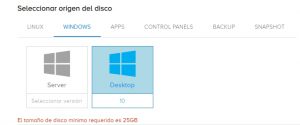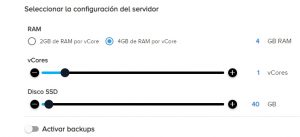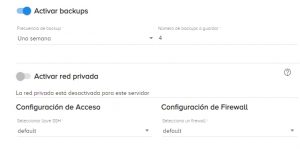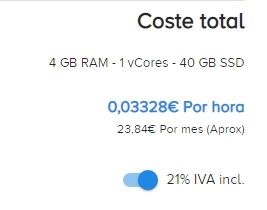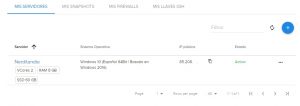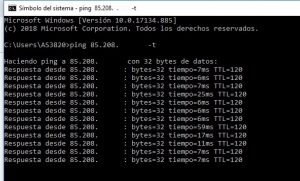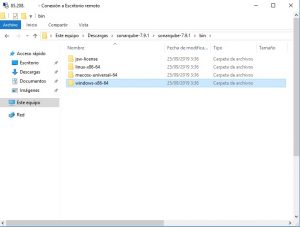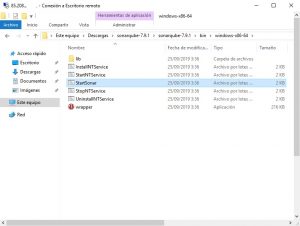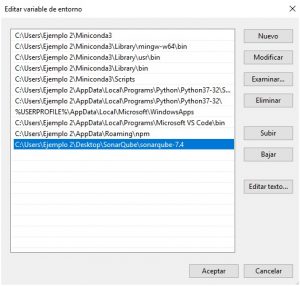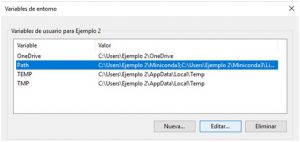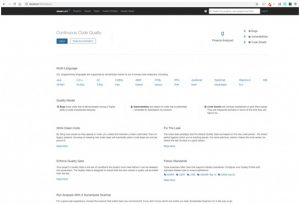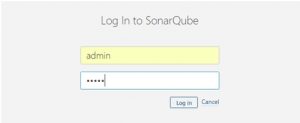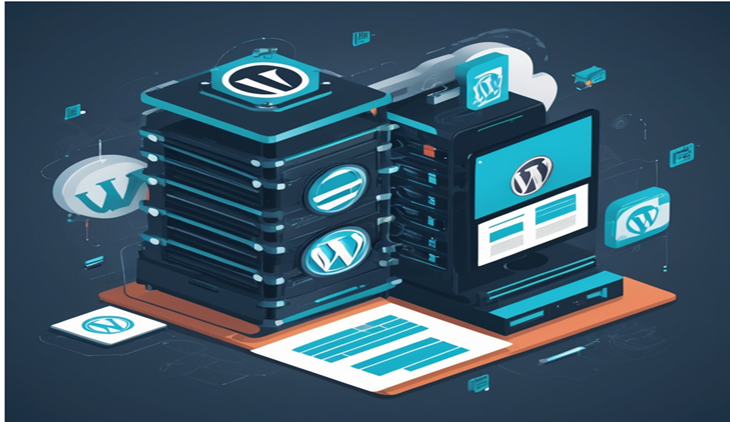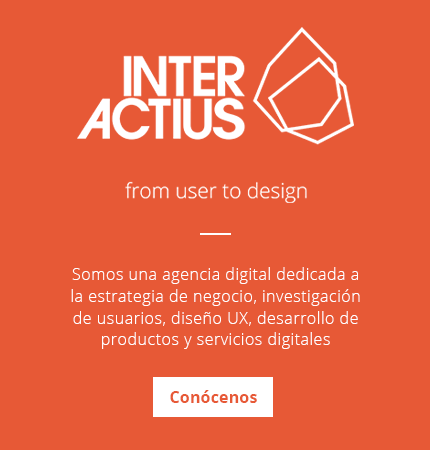Una de las cosas interesantes que tenemos hoy en día en los servicios de cloud, es que cada vez van apareciendo diversas alternativas a los grandes gigantes como Amazon, Google o Microsoft. Sin lugar a dudas siempre viene bien probar otras plataformas sencillamente porque pueden llegar a ofrecernos interesantes servicios con la misma calidad de los gigantes, así también ayudamos a que los emprendedores crezcan su negocio y dejamos de darle todo a las megaplataformas.
Pues bien pasemos al tema que nos toca y es precisamente presentar una interesante plataforma llamada clouding.io, que se nos presenta como un proveedor de servidores cloud VPS en España. El mismo nos ofrece servidores con una franja de precios similares a otros proveedores con más popularidad como por ejemplo Vultr o Digital Ocean utilizando mismas configuraciones de recursos.
La gente de Clouding.io me ha presentado su plataforma y entonces hemos decidido probar en un servidor cloud VPS la instalación de una herramienta de análisis estático de código llamado Sonarqube y ver si toda la configuración del mismo es tan sencillo con una buena experiencia de usuario.
Lo primero que hemos tenido que hacer es realizar un registro de una cuenta para poder acceder a los servicios de la plataforma, el proceso ha sido muy sencillo y rápido aquí cuando lo haces te vas a encontrar con una serie de validaciones necesarias para este tipo de servicios, validar correo, validar un número de teléfono móvil, la tarjeta de crédito/debito (este paso nos lo hemos saltado con la ayuda del personal de clouding.io) y así hemos obtenido un crédito de 5€ que dan a cualquier usuario vamos como punto de prueba no está nada mal, así puedes jugar un poco antes de contratar un servicio de los ofrecidos vamos que todos contentos en este caso.
Ahora vamos al lio y empezaremos la creación de nuestro primer servidor virtual.
La creación de las máquinas virtuales es bastante sencilla, solo tenemos que pulsar sobre el botón azul que vemos en la imagen siguiente para crear nuestro primer servidor.
En el momento que hagamos click en el botón debemos rellenar los campos que nos indican con la información siguiente:
- Le asignamos un nombre el que nos apetezca, en nuestro caso le hemos puesto Nerdilandia.
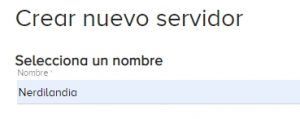
- Lo siguiente es elegir una imagen del sistema operativo que nos interesa, en nuestro caso un Windows desktop (también hay Windows server). Pero tranquilos los de open source ya que entre las imágenes tenemos desde un Linux con Ubuntu, Debian o Centos. También nos da la opción de montar una máquina virtual que ya venga instalada con un Panel de Control Plesk, bastante utilizado por los que tienen sitios web en WordPress. Es decir por opciones tenemos suficientes para nuestros gustos y entre los más populares.
- Seguidamente le tenemos que indicar la configuración de memoria, disco ssd, vCores que deseamos tenga nuestro servidor virtual a todo esto en el lado derecho de la plataforma nos va indicando los costes en tiempo real de nuestra configuración.
Nosotros hemos puesto lo que verán en la siguiente imagen:
- Luego hemos activado los backups y no hemos configurado nada del área privada, ya que al ser una prueba para la review, tampoco era necesario configurarnos SSL y Firewall, pero que sepan tienes esas opciones también con lo cual no deberíamos echar en falta nada que otros servicios similares tienen.
Por cierto la frecuencia de los backups es totalmente configurable, así que dependiendo de la criticidad de la app, sitio web o lo que vayas a instalar decides tú cada cuando deben hacer una copia de seguridad para mantener tus datos siempre a salvo.
Así hemos llegado al final de la configuración de nuestro servidor, solo tebemos que dar al botón de enviar y entonces se creara Nerdilandia-Server con Windows 10. Así para que os hagáis una idea esta configuración tiene el siguiente costo mensual (también tenemos lo que cuesta por hora):
Al momento de darle al botón de enviar, ha configurado todo, me asigno una IP pública, sincronizo disco duro y optimizo el sistema operativo (todo este proceso no ha tardado más de 5 minutos en total), con lo cual muy satisfecho como experiencia de usuario bastante sencillo.
En la siguiente imagen pueden ver como ha quedado configurado al final el server, le hemos puesto un poco más de hierro solo porque somos muy curiosos.
Lo siguiente que hemos comprobado es validar que podemos llegar a nuestro servidor virtual, todo correcto según nuestra prueba vía cmd:
Una vez comprobado que podemos llegar a la ip publica, entonces procedemos a conectarnos a la maquina utilizando la opción de escritorio remoto, donde colocaremos la dirección ip, y las credenciales que nos proporciona clouding.io en la sección de servidores.
En ese punto finalmente nos encontramos dentro del servidor virtual que hemos creado, y donde vamos a proceder a instalar el Sonarqube. Deberíais estar viendo algo como esto:
Para instalar el Sonarqube, lo primero es descargarnos desde su sitio web oficial la imagen con versión Community (vamos la gratuita) desde el siguiente enlace.
Una vez se haya descargado correctamente, descomprimimos el archivo y comprobamos la ruta adecuada al sistema operativo que vamos a utilizar para desplegar SonarQube. Dado que para este tutorial, estaremos usando Windows, accederemos a la carpeta bin y dentro de ésta, accederemos a windows-x86-64 si trabajamos con 64bits, o a windows-x86-64 en caso de utilizar 32bits.
Dentro de esta carpeta encontraremos el archivo con el que iniciaremos SonarQube en nuestro entorno local. El nombre del archivo en cuestión es startsonar.bat:
El tercer paso será el de configurar las variables de entorno de nuestro sistema. Para ello, procedemos a Editar las variables de entorno del Sistema.
Editamos la variable Path, del sistema o del usuario, para crear una nueva:
Obtenemos la dirección donde tenemos alojado nuestro SonarQube y creamos una nueva variable con dicha dirección. En el ejemplo se muestra una dirección que no tiene por qué coincidir con la que tú debas introducir, por ello, asegúrate bien de que la dirección que introduces es la correcta.
Ahora ya deberíamos ser capaces de ejecutar SonarQube desde el CMD de Windows. Comprobar que en efecto, SonarQube se inicia correctamente. Para ello, se navega con la consola hasta la carpeta donde se aloja el archivo startsonar.bat.
Una vez lanzado, podremos dirigirnos a la dirección http://localhost:9000 para ver cómo se ha inicializado correctamente la aplicación de SonarQube.
Por defecto se lanzará en el puerto 9000, pero esto lo podemos modificar si acudimos al archivo de configuración sonar.properties que se encuentra en la carpeta conf de la carpeta de sonarqube que hayamos descomprimido al inicio.
El cambio de puerto se puede realizar des-comentando el campo sonar.web.port y poner el puerto que queramos. Y finalmente podremos realizar login con el usuario y contraseña predefinidos: usuario: admin y contraseña: admin.
Todo el proceso ha sido super sencillo, un único detalle a tener en cuenta si modificas algo de tu servidor el mismo se reiniciará así que si son temas de entornos productivos mejor tomas las previsiones correspondientes. A nosotros nos ha gustado mucho Clouding.io por su usabilidad y rápida configuración de todo.