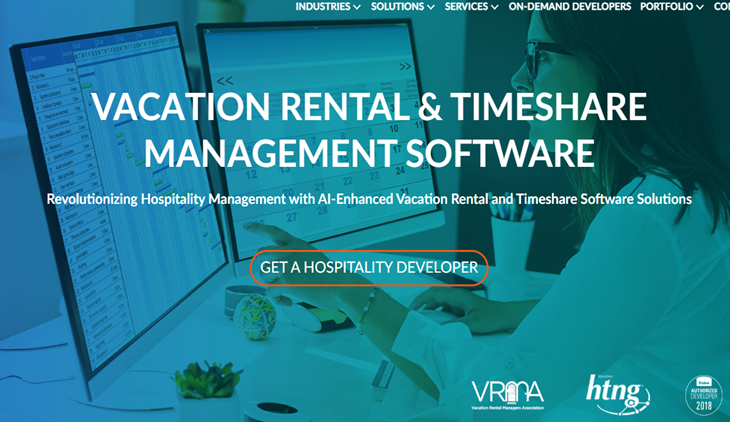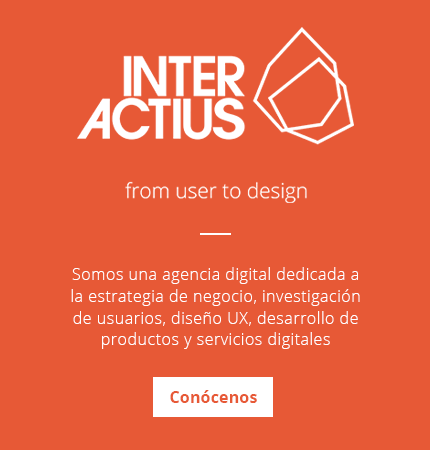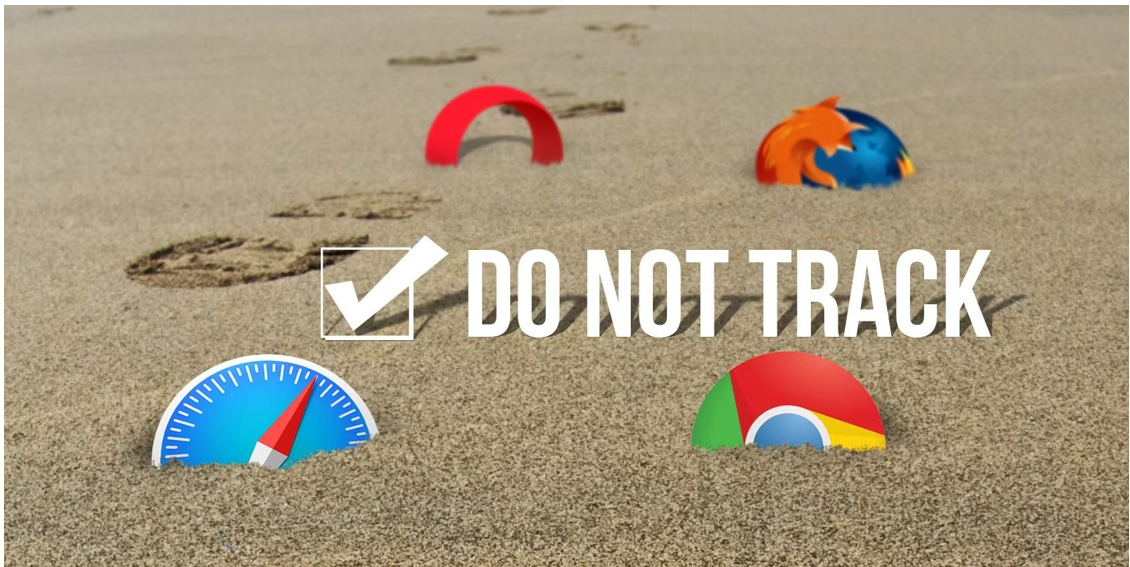
Microsoft caused quite a stir in the world of online advertising by announcing that they would be doing Do Not Track (DNT) by default in the next iteration of Internet Explorer. Even more recently, Google announced that a Do Not Track setting would be available for its popular Chrome browser before the end of this year.
With all the discussion surrounding Do Not Track in its various iterations, it’s important to take a moment to better understand what the Do Not Track standard means and has meant, discuss the difference between different browser options, and determine the effects and the operation of this service.
All major web browsers have a Do Not Track feature that lets you tell websites that you don’t want to be tracked. It sounds like a good idea, but does it protect your privacy?
What is the Do Not track?
Do Not Track is a web browser setting that requests that a web application disable tracking of an individual user. When you enable the DNT option in your browser, a specific signal is sent from your browser to websites, analytics companies, advertising companies, plug-in providers, and other web services located while you browse to prevent tracking of your activity.
It is an option with which users can opt out of being tracked by websites they do not visit, including analytics services, advertising services and social platforms.
When you check the Do Not Track box in your browser settings, your browser adds an HTTP header to all your web traffic. This allows you to prevent website tracking. You do not want to track cookies from analytical or advertising networks, and you do not want information about your browsing to be transmitted to social networks.
Ideally, this means that you would not receive browser cookies that enable ad retargeting or bulk data collection about your browsing habits. Unfortunately, this HTTP header can, in theory, be ignored by the website. Nothing stops an organization from tracking you, even after you ask nicely.
How to activate the Do Not Track option in different browsers?
If you don’t like being tracked and want to express that preference to websites, you can enable “Do Not Track” in each browser.
You should note that by enabling Do Not Track, you are only expressing a preference. Websites may or may not obey your preference.
Let’s see how to activate this option in different browsers.
Google Chrome
Chrome introduced the Do Not Track option in 2012. In order to activate it, you must follow these steps:
- Click the Chrome menu button and select Settings.
- Click the Show advanced settings link at the bottom of the Settings page.
- Check the box Send a ‘Do Not Track’ request with your browsing traffic.
To enable Do Not Track in Chrome 22 and earlier, install the Do Not Track extension from the Chrome Web Store.
For android
The steps to turn on Do Not Track in Chrome for Android are different from the steps for turning on the option in Chrome for desktop.
- Go to the Settings option of the application
- Scroll to the Privacy section, within the «Advanced Settings».
- Find the “Do Not Track” option and turn it on.
Mozilla Firefox
Firefox, the undisputed leader in the Do Not Track movement, has offered DNT since February 2011.
There is a large percentage of users using the Firefox ad blocking plugin versus significantly fewer users with the Chrome counterpart enabled.
The steps to activate Do Not Track in Mozilla are:
- Click the Firefox menu button and select Options.
- Click the Privacy tab and select the Tell websites you don’t want to be tracked by the check box. Firefox will send the DNT: 1 HTTP header every time it connects to a website.
For android
To enable DNT in Firefox for Android, the steps are similar to those in Chrome.
Go to the Settings option and then privacy
Within Privacy, you must first activate «Do Not Track» and then go to «Tracking Protection», which will display a dialog in which you must select the Activated option.
Opera
In Opera, click the Opera menu button, select Settings and then Preferences.
Then, click the Advanced tab in the Preferences window, select the Security category, and enable the Ask websites not to track me check box.
Microsoft edge
The steps to activate Do Not Track in Microsoft Edge are:
- Go to the options menu located in the three points at the top right of the application, and then click on Settings.
- Click the “View advanced settings” button.
- Scroll down to the “Send Do Not Track Requests” option, which obviously needs to be turned on.
Safari
In Safari, click the gear button and select Preferences. Then, click on the Advanced icon and select the Show Develop menu in the menu bar check box.
Click the page button, select Develop, and enable the Send Do Not Track HTTP Header option. If you’re using Mac OS X, you’ll find the Develop menu in the panel at the top of the screen.
Internet explorer
To activate it in Internet Explorer:
- Click the gear-shaped Tools button, select Security, then Tracking Protection.
- Select your custom list and click the Enable button. Do Not Track is now enabled: Internet Explorer sends the Do Not Track signal when you enable any tracking protection list, whether it contains entries or not.
Does the Do Not Track option really work?
If everything worked correctly, any web page that receives traffic with the Do Not Track option would do exactly that: not track the user.
To ensure that there was no official intrusion into users’ privacy, the World Wide Web Consortium (W3C) was commissioned to work out the details of the Do Not Track technology. But this consortium is made up of Adobe, Facebook, Google, eBay, Netflix, PayPal, Twitter, Yahoo, and other organizations, and most of them have an interest in collecting your data.
Therefore, considering “Do Not Track” as a legally binding option failed. Companies are free to ignore the Do Not Track setting without fear of legal consequences. That is, they are free to choose whether they want to respect it or not.
Currently, only a small number of websites honor Do Not Track. The rest ignore the request, and some will even show you privacy-related ads if it’s relevant to your interests.
When Microsoft released Internet Explorer 10, it enabled Do Not Track in the browser by default. The company indicated that users were the ones who should decide if they wanted to share information with advertisers, and not the other way around.
The Digital Advertising Alliance sued him. And Microsoft gave in to those demands. Thus, starting with Windows 10, it is the users who must activate the function themselves.
Do Not Track is endorsed by no standard or law, and as such, there is no obligation to use or abide by it. That is a reason used by online service providers for not honoring the settings.
There are companies, like Twitter, Reddit, and Pinterest, that have pledged to honor users’ DNT requests. But most advertising companies ignore it. They allude to the non-existence of an implemented standard, but neither do they make an effort to design one.
As a result, the “Do Not Track” option in your browser doesn’t do much good. Although it is respected by some companies, it does not have laws that support it. Companies that want to track you can ignore the tag and will collect your information regardless.