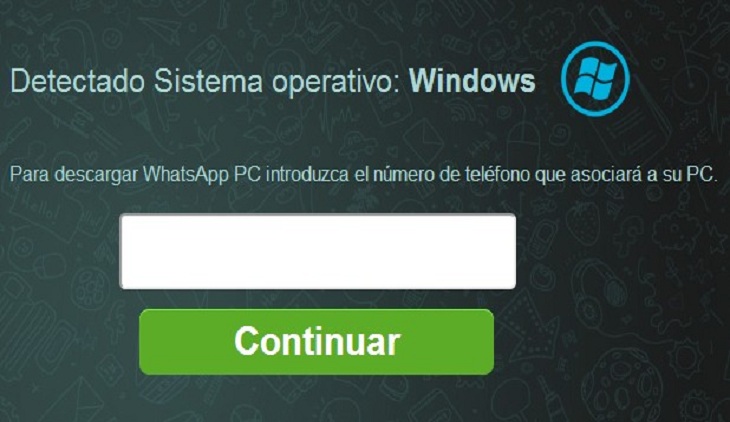
A la mayoría de usuarios de Wasap, se les pasa algo por la cabeza. ¿Podemos utilizar esta APP en un PC? La respuesta es SÍ, pero sabiendo hacerlo. Si deseas instalar Wasap para PC y encuentras algo parecido a la imagen anterior, estás por el camino incorrecto.
Este post lo comparto a partir de la experiencia que me ha contado un familiar. Resumiendo, esta persona vio en las redes sociales que ya era posible utilizar whatsapp en el ordenador. Se encontró una página como la mostrada y el ingenuo cayó en la trampa que están cayendo miles de personas. Se suscribió a un ser vicio de SMS Premium. Vamos, le enviaban publicidad y encima le cobraban casi 2€ por cada mensaje recibido. Éste no se dio cuenta hasta que no recibió la factura del operador, con casi 30€ perdidos. UNA ESTAFA.
Para evitar caer en este tipo de trampas, desconfiad de todo aquél anuncio que prometa una versión PC de Wasap. La APP no está para instalar directamente en un ordenador. Para poder hacerlo, debemos instalar primero un emulador de Android para PC en nuestra computadora y después, instalar en éste la versión de Whatsapp Oficial. Siga los siguientes pasos:
INSTALACIÓN DEL EMULADOR
Actualmente disponemos de una gran cantidad de programas que hacen correr Android desde nuestro ordenador. Por el cometido que tenemos, vamos a utilizar BlueStacks. Desde mi punto de vista, es el que más fácil se instala y el que menos complicaciones nos puede dar.
Instrucciones para instalar BlueStacks:
- Accedemos al sitio web oficial del software: www.BlueStacks.com
- En este sitio web pulsamos el botón verde con el texto: Download APP Player
- La descarga comenzará instantáneamente. Nota: En ningún momento será necesario facilitar nuestro número de teléfono para ejecutar esta descarga. En el caso de que aparezca la opción de poner nuestro número será para publicidad no relacionada con la descarga de la consola.
- Una vez descargado el archivo .exe, lo ejecutamos y realizamos la instalación siguiendo los pasos, como cualquier otro programa.
- Finalizados los pasos, podremos ejecutar la consola. Su aspecto nos resultará familiar. Es hora de pasar al paso de instalar Wasap para PC.
INSTALACIÓN DE WASAP PARA PC
Una vez que Bluestacks esté instalado, veremos que el diseño de la consola nos resulta muy familiar (tiene gran parecido con el Android original). Por ello, no debéis tener problemas en cuanto a accesibilidad.
Para tener disponibles todas las opciones que Google ofrece en su sistema operativo, tendremos que vincular una cuenta Gmail al ‘’terminal’’, igual que lo hacemos cuando compramos un nuevo móvil. Para ello podemos usar nuestra cuenta habitual o crear una nueva. Para sincronizarla debemos de acceder en el menú de Ajustes a Cuentas y sincronización. Ya estará nuestra consola lista para realizar la instalación de Whatsapp Oficial.
Instrucciones para instalar Wasap:
- El buscador de aplicaciones por defecto en Bluestacks es el ‘’App Search’’. Dependiendo de la versión puede aparecer con un nombre u otro. Es un buscador propio que ofrece resultados de la base de datos propia. Debemos de acceder a éste.
- Escribimos el nombre de la aplicación: Whatsapp
- No nos aparecerán resultados y nos dará la opción de realizar la misma búsqueda en Google Play Store. Pulsamos en esta opción.
- En Google encontraremos varios resultados, debemos de entrar a la oficial y descargarla e instalarla tal cual lo hacemos desde un Smartphone.
- Cuando ejecutamos Wasap para PC por primera vez, igual que cuando lo hacemos en nuestro teléfono móvil, nos solicitará el número que queremos utilizar.
- Tras facilitar nuestro número, intentará verificarlo, pero al estar en un dispositivo externo al que está la SIM, nos enviará un mensaje con el que podremos confirmar el uso (el SMS es totalmente gratuito).
- Verificado el número, pasaremos a ver la pantalla en la que podemos elegir imagen de perfil y mensaje a mostrar a nuestros contactos.
Así de fácil podemos utilizar Whatsapp para PC. El único conveniente es que no podemos utilizar la APP simultáneamente en nuestra computadora y en el Smartphone. Por ello, si lo verificamos en el PC, cuando volvamos a querer utilizarlo en el teléfono, nos volverá a pedir que lo verifiquemos. Y así, sucesivamente.
Fuente: Wasapparapc.info

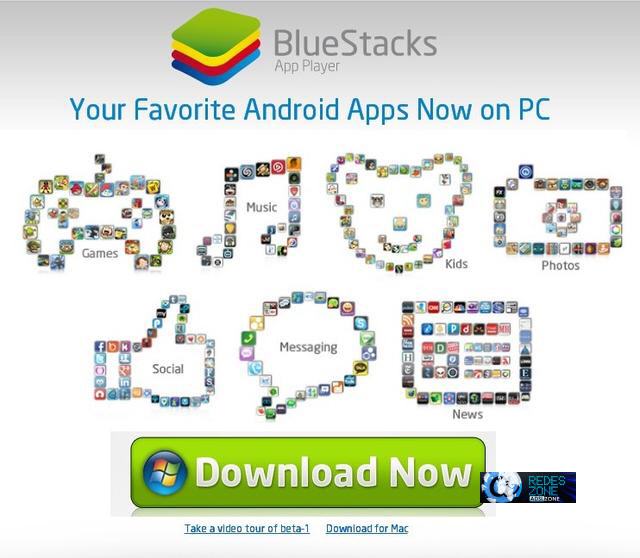
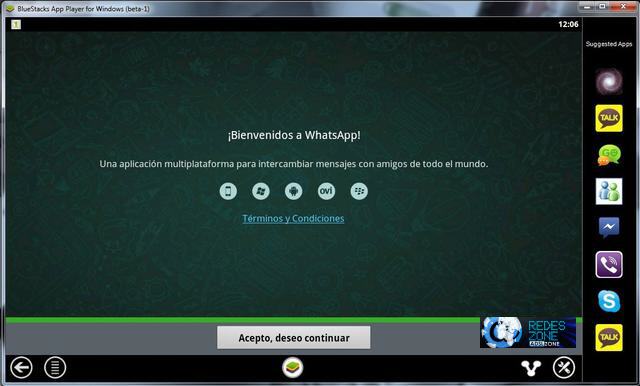
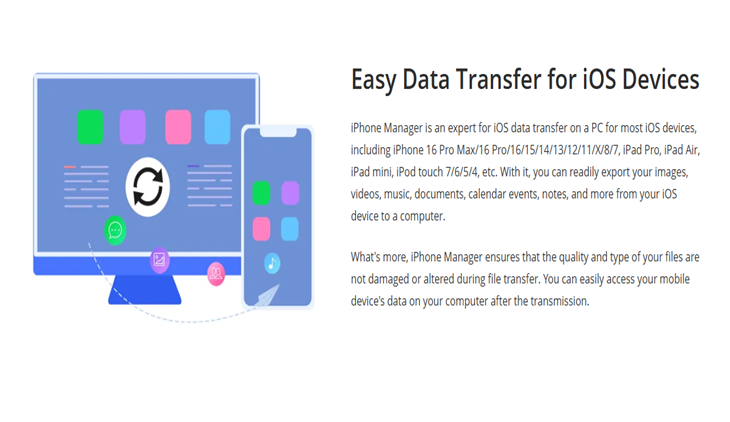

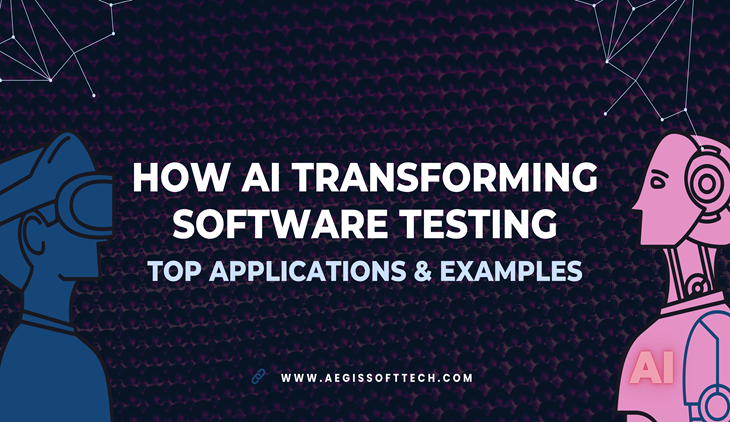

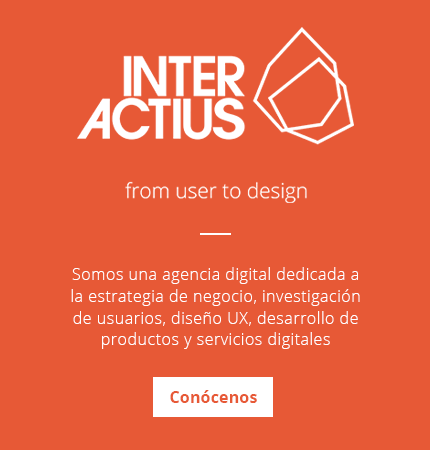




Pingback: Bitacoras.com
Pingback: Wasap, para usar el WhatsApp desde el ordenador...
Pingback: Manuel - whatsapp pc